前情提要:
資料、硬碟備份 (1)
昨天講解了備份的方式、原則、策略...,今天進一步來實際操作一些備份軟體,以同步備份為主
Windows理所當然地內建了整合OneDrive的備份服務,使用方式如下
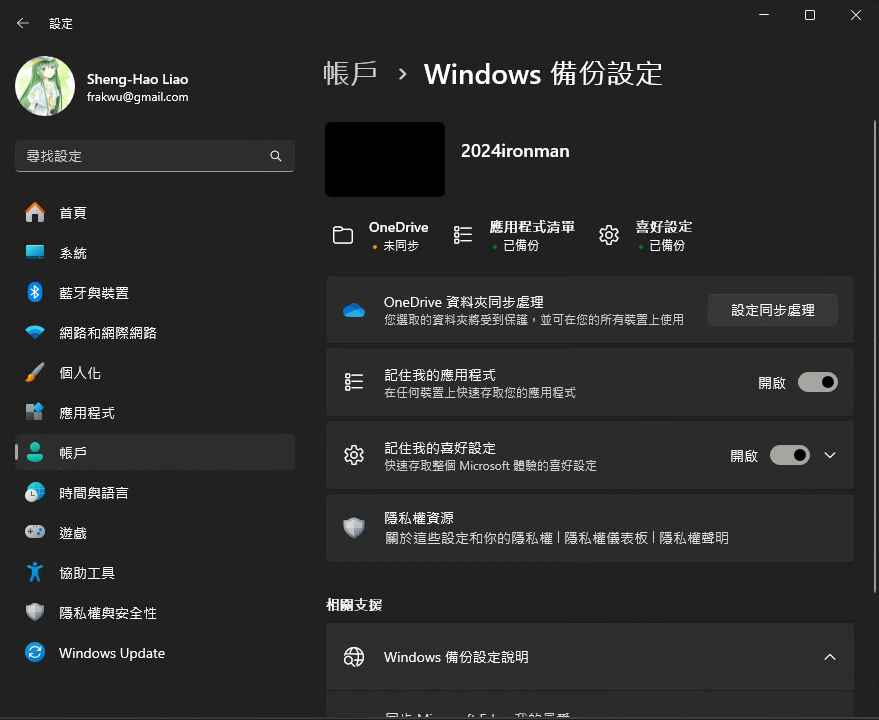
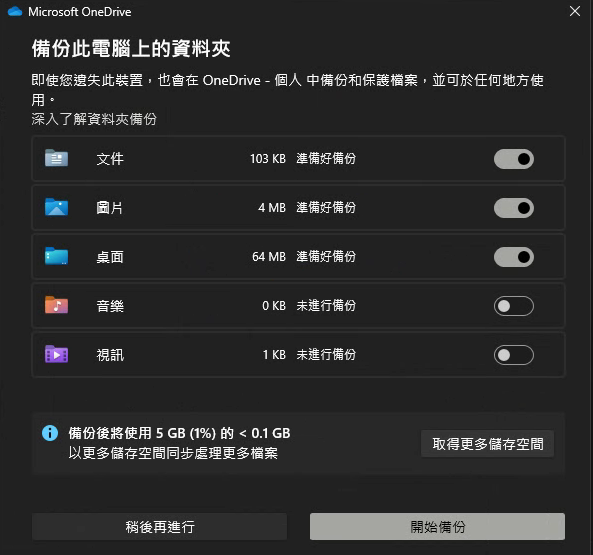
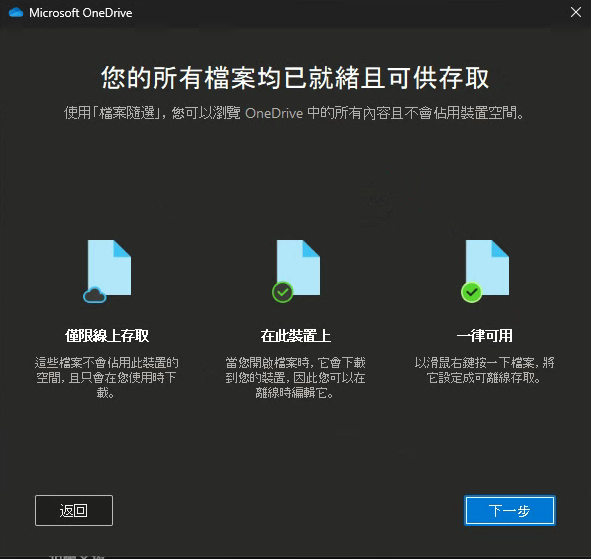
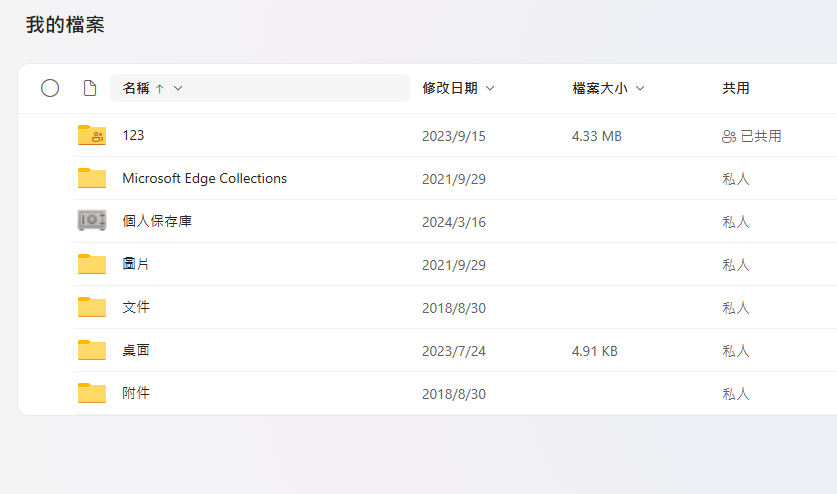
不過我個人不喜歡這樣的備份方式,太過於侷限了,再加上OneDrive給的免費空間也不大,所以很快就會被塞滿了
如果沒有多裝置存取的需求,只是單純想要有一個備份做為避險,可以採用backblaze或IDrive這類純硬碟備份服務
對於這類服務,大眾普遍有一個誤解,無限空間指的是使用中的空間不受限制,也就是說,如果你今天把一個檔案刪掉了,那麼過沒多久,backblaze那邊的該檔案也會被刪除,因為該檔案已不被視為使用中了,這與我們常看到的Google 教育/企業無限空間、Sharepoint Plan2、box.com... 等服務是完完全全不同的,在購買前務必注意這點
因為我只是需要讓資料有個備援的方案而已,所以該類服務就很適合我,如果你是需要多裝置同步、辦公、頻繁存取,這類服務就不適合,不過更好的做法當然是,兩邊都有啦 哈哈
安裝Backblaze,進入https://www.backblaze.com/status/update,下載並安裝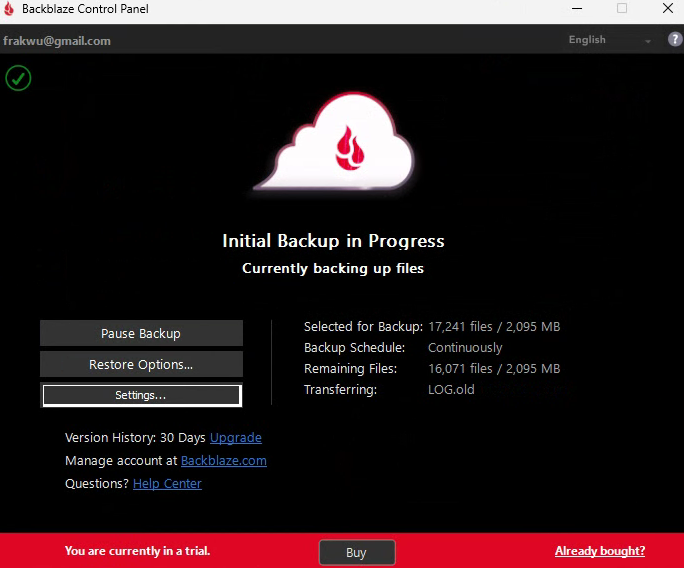
這時候可以先按下暫停備份,我們先調整一些設定再繼續,把語言設定成繁體中文
開啟設定後可以看到,C槽被勾選了,所以C槽內的檔案都會被備份,如果你還有其他槽,例如D、E,就確保他們都有勾選到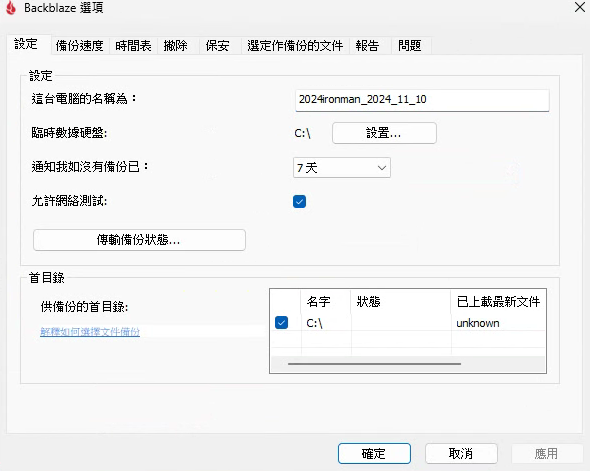
安全性這裡可以設定密碼,我是建議一定要用,畢竟你無法保證這家公司的雲端不會被駭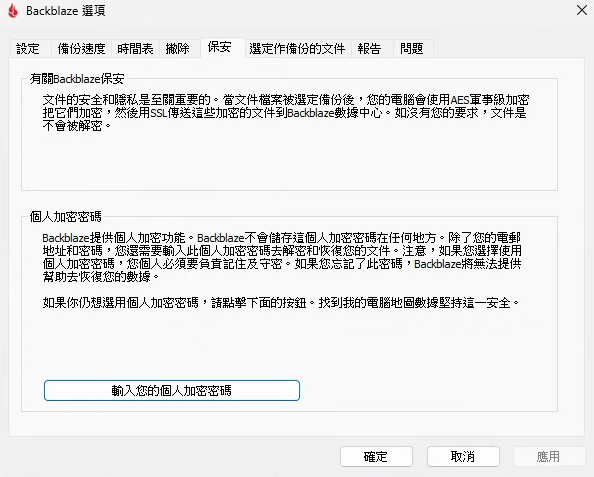
可以看到排程將要備份的檔案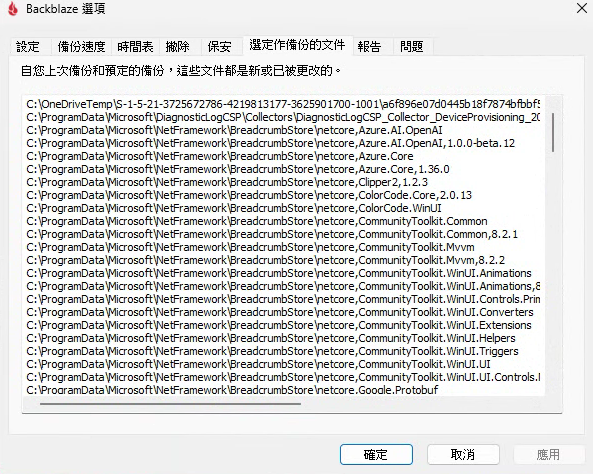
檔案的一些基本統計,我是認為這功能沒什麼用XD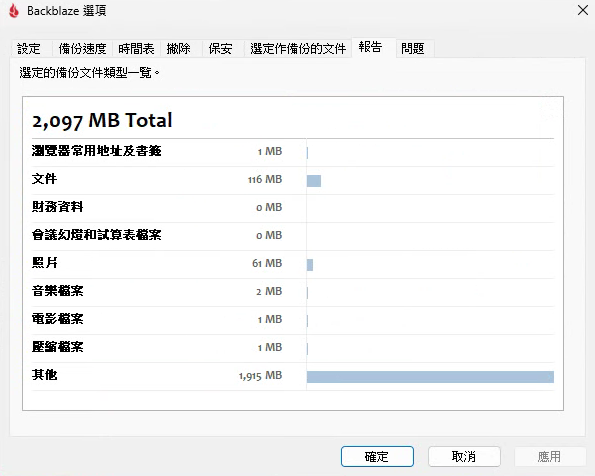
選擇要每天固定一個時間開始備份或是自動進行,第一次備份會建議先選"自動"就好,等備份完成再調整成"每天"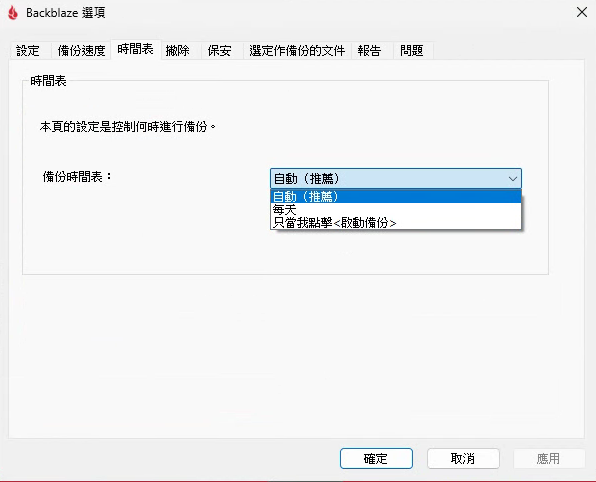
可以在此加入你不想要備份的資料夾或副檔名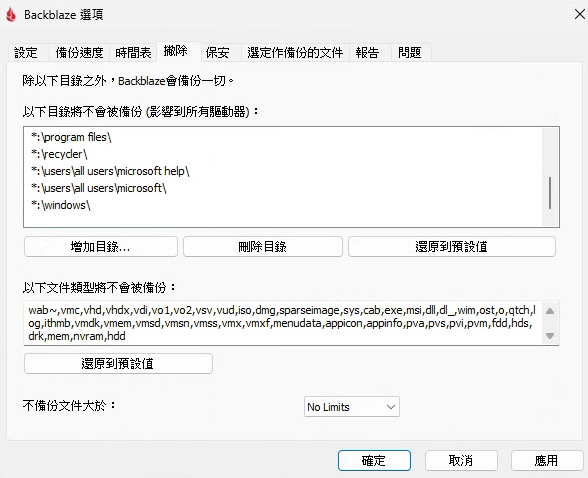
從網頁登入帳號可以看到備份好的檔案,點擊Restore來下載檔案
https://secure.backblaze.com/user_overview.htm
如果只是想下載小部分的資料夾或檔案,選第一個就好,要注意檔案太大會失敗哦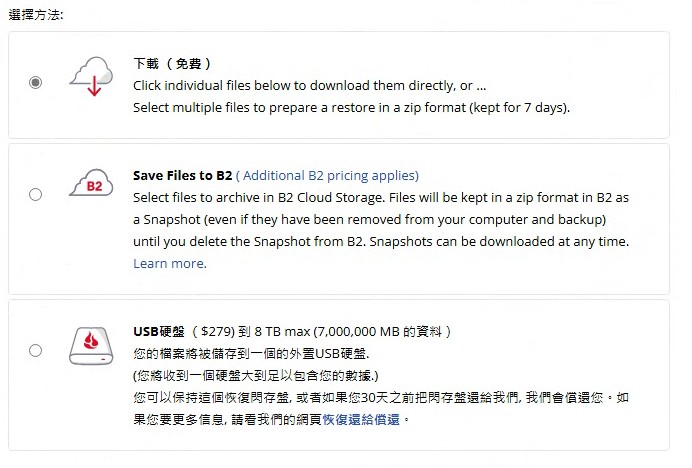
查看已備份的檔案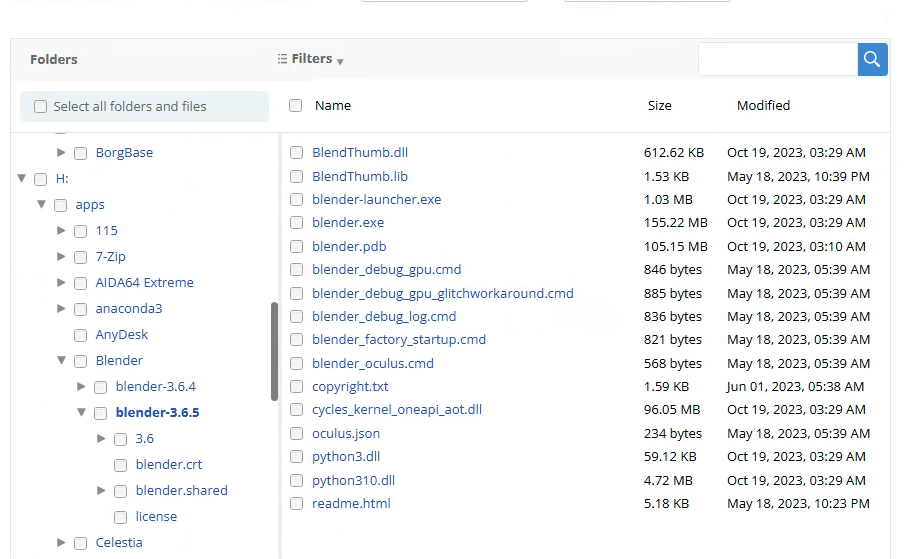
backblaze有提供30天的試用期,可以使用看看再決定要不要訂閱,我是訂閱一整年花99美,換算成台幣每個月大約267元
另外,如果是像我一樣使用Windows+Ubuntu的雙系統,可以用別人自製的docker容器,讓Backblaze跑在Linux裡,同時備份兩個系統的資料,請參考:
https://hub.docker.com/r/tessypowder/backblaze-personal-wine
https://hackmd.io/@frakw/H1xMPJM63
